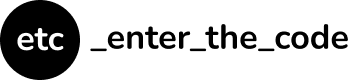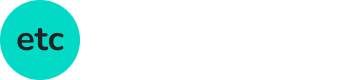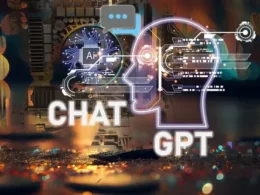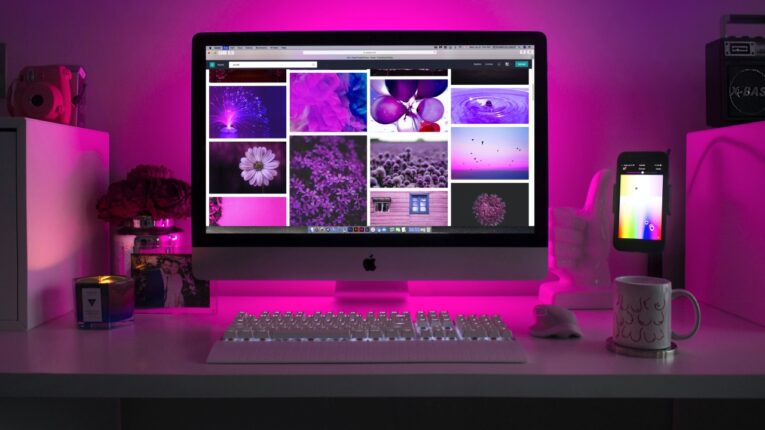Jak zamienić pliki JPG na PDF?
Ostatnia aktualizacja 24 sierpnia, 2023
Czy wiecie, jak zamienić wiele plików JPG na PDF? Pokazujemy jak korzystać z narzędzi łączących wiele plików graficznych w jeden zdatny do przejrzenia. W tym poradniku pokażemy jak szybko, a także sprawnie zamieniać pliki graficzne na PDF.
Czy zdarzyło się Wam skanować dokumenty lub przygotowywać pliki graficzne do wysyłki osobie, która chce tylko je przejrzeć, a nie lubi dostać np. dwudziestu załączników w mailu?
Jak się mają pliki JPG do PDF?
Czym są pliki JPG?
Pliki JPG zawierają dane graficzne, które można odczytywać, edytować, jak również zapisywać ponownie. Jeden plik to jeden obraz, zdjęcie, grafika itp. Warto wiedzieć, że dane zapisywane w plikach JPG są kompresowane. Ich jakość zależy oczywiście od stopnia kompresji. Im mniejszy plik przy tej samej rozdzielczości obrazu chcemy uzyskać, tym większą kompresję musimy zastosować, a co za tym idzie pogorszyć jakość tego, co zobaczy odbiorca.
Dowiedz się: co to jest sieć komputerowa
Czym są pliki PDF?
Pliki PDF (ang. Portable Document Format) mogą zawierać dane graficzne, wideo, tekstowe, a także łącza internetowe, formularze (w tym również interaktywne) i inne. Ten otwarty format opracowała firma Adobe i jest on obecnie obsługiwany przez organizację ISO.
Co więcej, mogą być one wielostronicowe, dzięki czemu nadają się do publikacji różnego rodzaju treści. Mogą to być foldery, czasopisma, książki, prezentacje itp.
Jak zamienić pliki JPG na PDF?
Wiele różnych plików graficznych można bez problemów połączyć w jednym pliku PDF. Niektóre aplikacje do skanowania pozwalają połączyć skanowane strony w jednym pliku PDF, ale co zrobić, gdy mamy już pliki z różnych źródeł i chcemy je połączyć?
Jakie narzędzia pozwalają zamienić pliki graficzne na PDF?
W internecie znajdziecie bardzo wiele aplikacji i usług pozwalających zamieniać wiele plików graficznych, w tym JPG na PDF.
Aplikacje do instalacji
Aplikacji do łączenia plików graficznych w jednym PDFie jest sporo i dostępne są na różne platformy. Oto kilka przydatnych linków do wybranych, ale nie jedynych aplikacji:
- JPG to PDF Converter (Android)
- Zdjęcia do PDF Konwerter (Android)
- JPG to PDF Converter (Mac)
- JPG to PDF (Mac)
- Convert Image to PDF (Windows)
- JPEG to PDF (Windows)
Usługi na stronach internetowych
Stron internetowych, które oferują możliwość konwersji plików JPG na PDF, jest bez liku, a oto kilka z nich:
- JPG do PDF (ILOVEPDF)
- JPG to PDF
- Konwersja JPG do PDF (Smallpdf)
- Konwerter JPG na PDF (Adobe)
Oto jak zamienić wiele plików PNG lub JPG na PDF
Najpierw należy wejść poprzez przeglądarkę internetową na ILOVEPDF zawierającą konwerter.
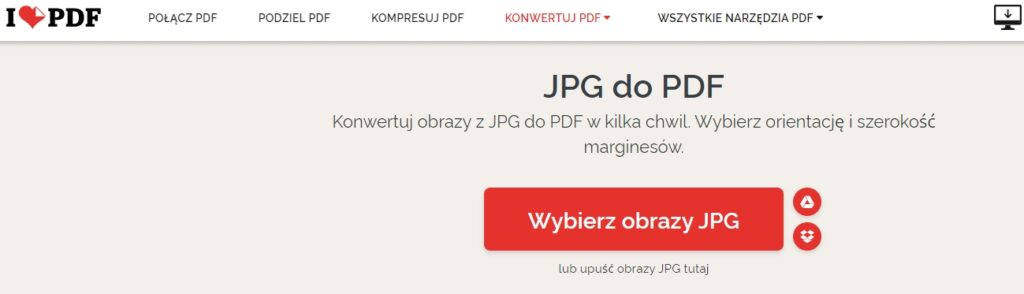
Następnie należy zaznaczyć i przeciągnąć wybrane pliki graficzne do okienka na stronie internetowej, które zaznaczono na czerwono. My użyliśmy kilku ilustracji otwierających nasze inne artykuły.
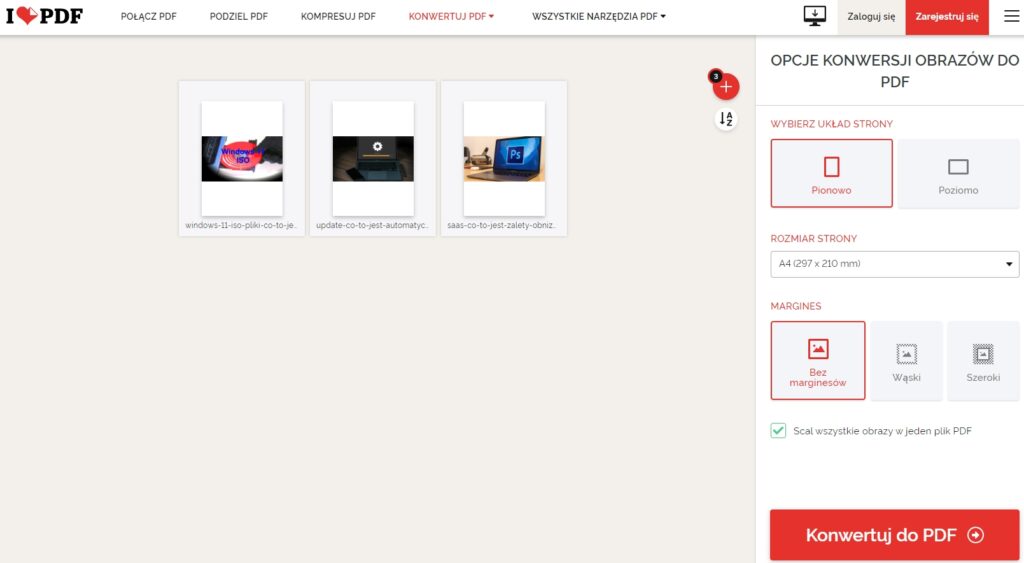
Usługa pozwala w tym momencie dodać lub wykasować skopiowane pliki, aby jak najlepiej przygotować grafiki do konwersji. Co więcej, można je obracać, zmieniać ich kolejność, a także wybrać układ, rozmiar oraz marginesy strony wyjściowego pliku PDF.
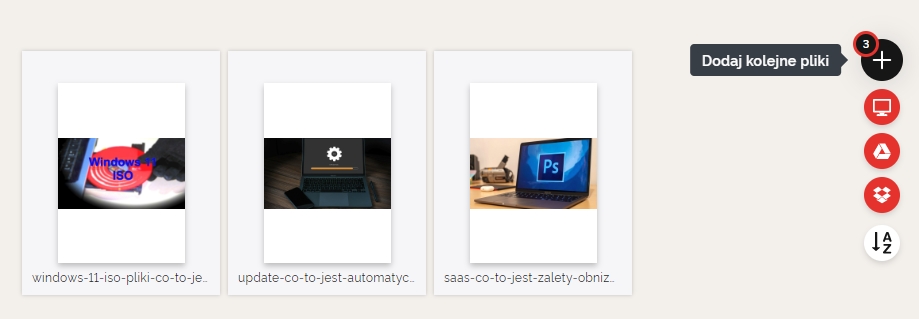
Potem należy kliknąć czerwone pole „Konwertuj do PDF”.
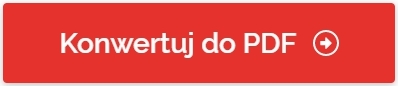
Plik wstępnie przyjmuje nazwę pierwszego skopiowanego do konwersji pliku. Można ją oczywiście zmienić na dowolną i wybrać katalog, gdzie ma zostać zapisany wynikowy plik PDF.
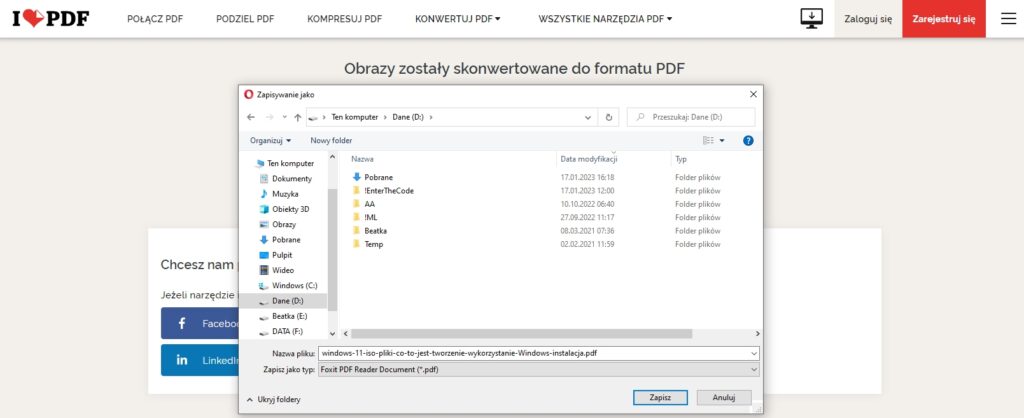
Dodatkowo usługa pozwala wygenerować link do pobierania lub Kod QR, który można umieścić na stronie WWW, aby ktoś mógł błyskawicznie pobrać go na smartfon. Można plik wysłać także na swoje konto w usługach Dysk Google lub też Dropbox.
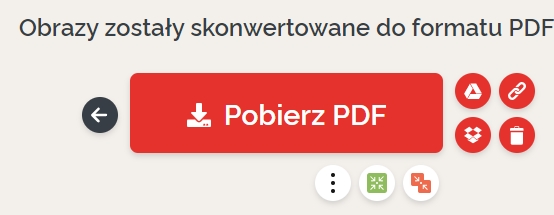
Kolejnymi dodatkowymi usługami są możliwości dzielenia pliku PDF, dodawania do niego znaku wodnego, zabezpieczania, porządkowania stron w pliku, edytować pliki i kompresować je.
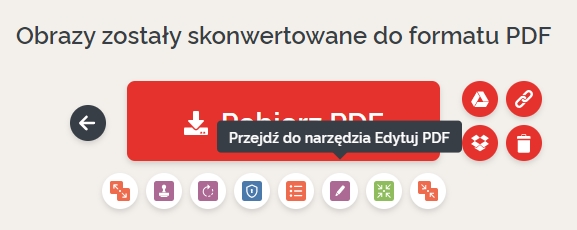
Sprawdź: jaki wybrać darmowy hosting plików
Konwersja JPG na PDF za pomocą Javy
Konwersję pliku JPG do PDF w języku Java można zrealizować za pomocą biblioteki iText. Poniżej znajduje się przykładowy kod, który demonstruje, jak to zrobić:
import com.itextpdf.text.Document;
import com.itextpdf.text.Image;
import com.itextpdf.text.pdf.PdfWriter;
import java.io.FileOutputStream;
public class JPGtoPDF {
public static void main(String[] args) {
try {
// Tworzenie nowego dokumentu PDF
Document document = new Document();
PdfWriter.getInstance(document, new FileOutputStream("output.pdf"));
document.open();
// Wczytanie obrazu JPG
Image img = Image.getInstance("input.jpg");
document.setPageSize(img);
// Dodanie obrazu do dokumentu PDF
document.newPage();
img.setAbsolutePosition(0, 0);
document.add(img);
// Zamknięcie dokumentu
document.close();
System.out.println("Konwersja zakończona pomyślnie!");
} catch (Exception e) {
e.printStackTrace();
}
}
}Powyższy kod konwertuje plik obrazu JPG na plik PDF, umieszczając obraz na pojedynczej stronie w dokumencie PDF. Co się dzieje w poszczególnych jego częściach?
- Importowanie klas: Na początku kodu importowane są niezbędne klasy z biblioteki iText, które są wykorzystywane do tworzenia dokumentu PDF i manipulowania obrazem.
- Tworzenie dokumentu PDF: Tworzony jest nowy obiekt klasy
Document, który reprezentuje dokument PDF. Następnie, za pomocą klasyPdfWriter, dokument jest skojarzony z plikiem wyjściowymoutput.pdf. - Otwarcie dokumentu: Metoda
document.open()otwiera dokument, umożliwiając dodawanie zawartości. - Wczytanie obrazu JPG: Za pomocą metody
Image.getInstance("input.jpg"), obraz JPG jest wczytywany z pliku o nazwieinput.jpg. - Ustawienie rozmiaru strony: Rozmiar strony dokumentu PDF jest ustawiany na rozmiar wczytanego obrazu za pomocą metody
document.setPageSize(img). - Dodanie nowej strony: Metoda
document.newPage()tworzy nową stronę w dokumencie PDF. - Ustawienie pozycji obrazu: Metoda
img.setAbsolutePosition(0, 0)ustawia pozycję obrazu na górnym lewym rogu strony. - Dodanie obrazu do dokumentu: Obraz jest dodawany do dokumentu PDF za pomocą metody
document.add(img). - Zamknięcie dokumentu: Metoda
document.close()zamyka dokument, kończąc proces tworzenia pliku PDF. Wynikowy plik jest zapisywany na dysku z nazwąoutput.pdf. - Obsługa wyjątków: Cały proces jest umieszczony w bloku try-catch, który przechwytuje i wyświetla ewentualne wyjątki, które mogą wystąpić podczas wykonywania kodu (na przykład problemy z odczytem pliku).