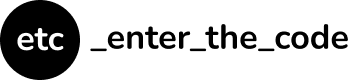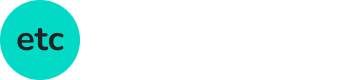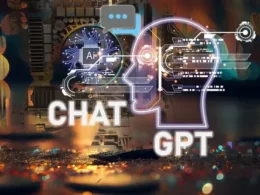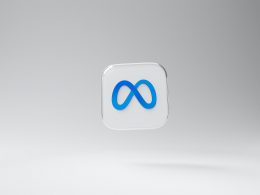Otwórz Narzędzie wycinania – skrót w Windows i macOS
Ostatnia aktualizacja 22 sierpnia, 2023
Możliwość szybkiego przechwycenia obrazu ekranu lub jego fragmentów przydaje się podczas tworzenia prezentacji na spotkania lub do prywatnego użytku w trakcie codziennej pracy. Funkcja Narzędzie wycinania obecna była już w Windowsie 7, a także 8.1, ale dopiero Windows 10 przeniósł jej użyteczność i wygodę korzystania na nowy poziom. Co więcej, we współczesnych wersjach Windowsa można prosto aktywować Narzędzie wycinania. Skrót do niego to kombinacja wyłącznie trzech przycisków. Jak narzędzie prezentuje się w praktyce aktualnie i które jeszcze skróty warto poznać?
Sprawdź: Narzędzie Wycinanie i zakreślanie w Windows
Narzędzie wycinania – skrót i inne sposoby
Narzędzie wycinania to wbudowana w Windows 10 funkcja pozwalająca na tworzenie i edytowanie zrzutów ekranów. Z jego pomocą można w prosty sposób wykonać zrzuty całego ekranu, pojedynczego okna lub obszaru zaznaczonego za pomocą myszki. Można je uruchomić otwierając menu Start i wyszukując „Wycinek i szkic”.
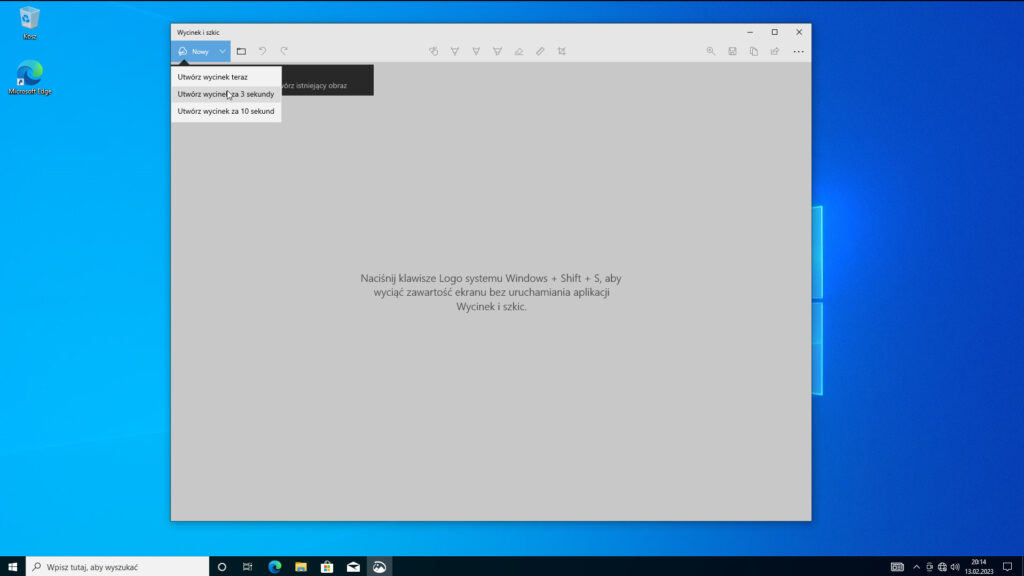
Istnieje też dużo wygodniejszy sposób na Narzędzie wycinania – skrót Windows + Shift + S. Po jego wciśnięciu natychmiast rozpocznie się wykonywanie zrzutu ekranu.
Rodzaje zrzutów ekranu
Po włączeniu narzędzia, na górze ekranu ukaże się pasek pozwalający wybrać typ zrzutu ekranu, kolejno od lewej:
- Zrzut zaznaczonego obszaru ekranu;
- Zrzut narysowanego obszaru;
- Zrzut okna aplikacji;
- Zrzut całego ekranu.
Jak wykonać zrzut okna?
Z górnego paska opcji należy wybrać zrzut okna, a następnie najechać kursorem na okno, którego zrzut ma być zrobiony.
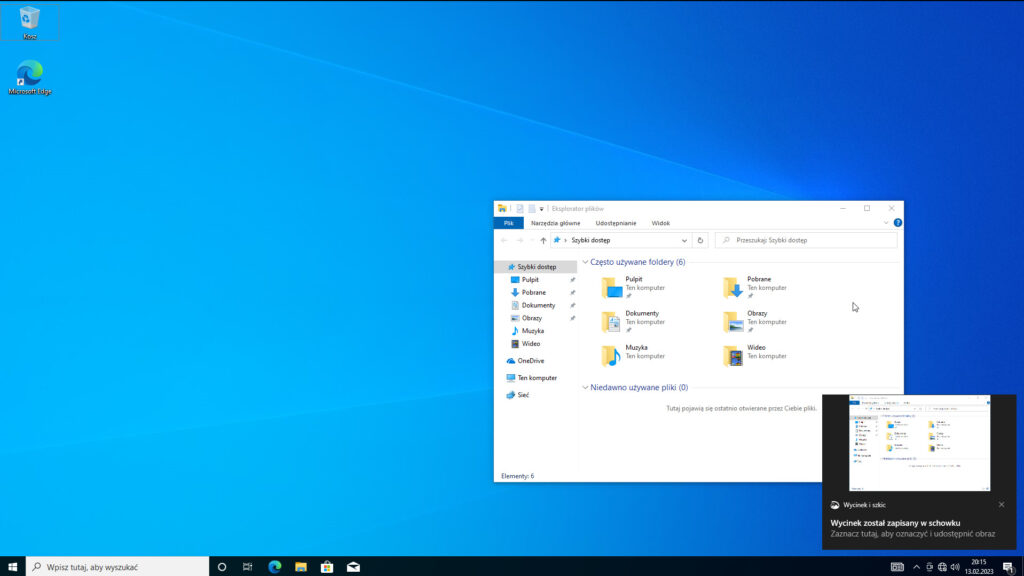
Po wykonaniu tej czynności zrzut zapisuje się w schowku. Jeśli zrzut okna wykonano skrótem klawiszowym, edycję obrazu można wywołać poprzez kliknięcie w powiadomienie w prawym dolnym rogu ekranu. W przypadku wykonania screenshota za pomocą wbudowanej aplikacji, edycja obrazu rozpocznie się automatycznie.
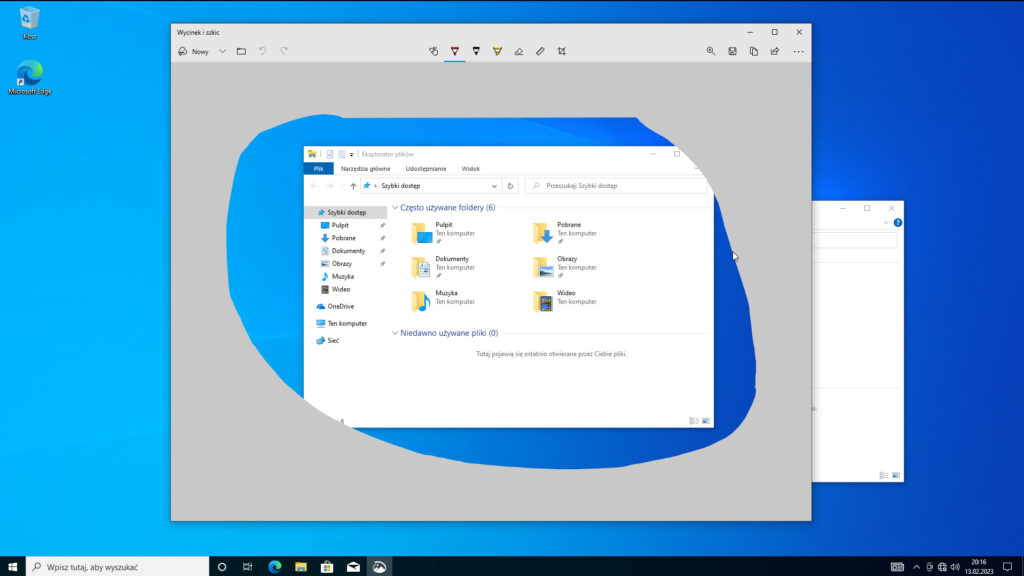
Interesującą opcją jest zrzut narysowanego obszaru, który umożliwia zachować obraz dokładnie tego miejsca, które oznaczyliśmy za pomocą kursora. Kształt screenshota będzie odpowiadał temu, co oznaczyliśmy na ekranie.
Narzędzie wycinania – skrót na komputerach Mac
Na Macu również włączysz intuicyjnie narzędzie wycinania – skrót do tego to kombinacja przycisków klawiatury i zaznaczania wybranego obszaru myszą.
Naciśnij Shift + Command + 4. Kursor myszy zmieni się w celownik ze współrzędnymi położenia na ekranie. Kiedy zaczniesz oznaczać obszar, wartości zaczną pokazywać wymiary zaznaczonego obszaru. Po zakończeniu oznaczania, zrzut wykona się automatycznie.
Windows 10 – inne ułatwienia
Wraz z wydawaniem nowych edycji systemu Windows, jego autorzy dodawali kolejne narzędzia oraz opcje ułatwiające wykonywanie codziennych zadań. Warto je poznać, aby przyspieszyć swoją pracę.
Menu skrótów
Aby wyświetlić menu skrótów do wielu funkcji systemu wystarczy wcisnąć kombinację klawiszy Win + X. Menu pozwala uzyskać szybki dostęp do różnych ustawień systemowych, takich jak Opcje zasilania, ustawienia kart sieciowych lub ustawień dysków. Z poziomu menu użytkownicy mogą także szybko wyświetlić Menedżer zadań.
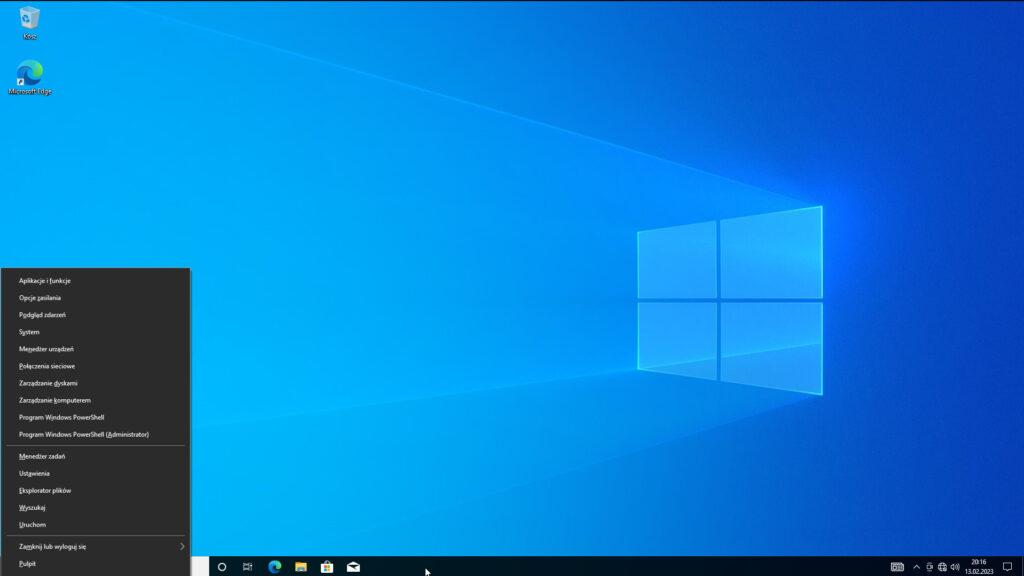
Jeśli często korzystasz z Menedżera zadań, to innym przydatnym skrótem jest kombinacja klawiszy Shift + Ctrl + Escape, która pozwala na wyświetlenie tego narzędzia niezależnie od aktualnego stanu systemu.
Xbox Game Bar
Xbox Game Bar to narzędzie w zamyśle przeznaczone dla graczy, które jednak zawiera ciekawe funkcje przydatne w codziennej pracy. Dzięki niemu uzyskamy dostęp do miksera głośności, wykonamy szybki zrzut całego ekranu oraz będziemy mogli nagrać ekran swojego komputera bez konieczności instalowania dodatkowych aplikacji.
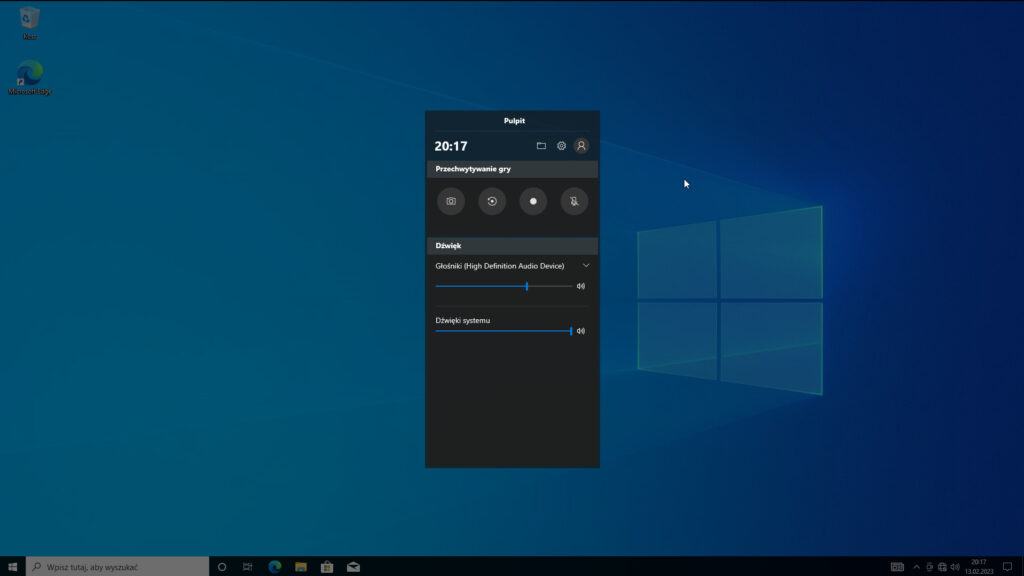
Widok podglądu aktywności oraz wirtualne pulpity
Jednym z bardziej znanych skrótów klawiszowych jest Alt + Tab, który pozwala na szybkie przełączenie aktywnej aplikacji. Korzystając z innego skrótu, Win + Tab, użytkownik uzyskuje dostęp do widoku podglądu aktywności oraz aplikacji.
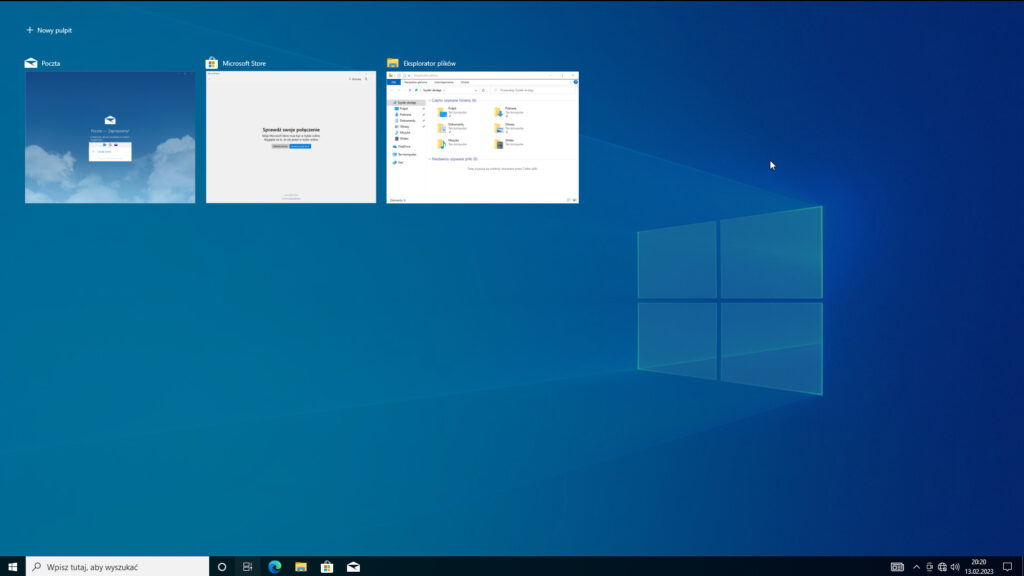
W widoku tym możemy łatwo zobaczyć otwarte aplikacje oraz zarządzać nimi. W lewym górnym rogu znajdziemy także przycisk „Nowy pulpit”. Po kliknięciu w niego stworzony zostanie nowy wirtualny pulpit, na którym możemy umieścić dowolne z otwartych okien aplikacji.
Dzięki wirtualnym pulpitom praca nad wieloma zadaniami staje się wygodniejsza. Możemy stworzyć wiele wirtualnych pulpitów, a następnie przełączać się pomiędzy nimi otwierając menu podglądu aktywności lub szybko przełączać się pomiędzy puplitami za pomocą skrótów Win + strzałka w lewo oraz Win + strzałka w prawo.
Skróty do najczęściej wykorzystywanych funkcji systemu
Kolejna kategoria ułatwień to skróty pozwalające na uruchamianie najczęściej używanych programów oraz funkcji.
Kombinacja klawiszy Win + E pozwala na szybkie otwarcie eksploratora plików. Dzięki skrótowi Win + S szybko rozpoczniemy wyszukiwanie plików lub aplikacji. Równoczesne naciśnięcie klawiszy Win + U spowoduje natychmiastowe otwarcie menu ustawień wyświetlacza.
W nowoczesnych systemach operacyjnych ważną rolę pełnią powiadomienia. Dzięki nim użytkownicy na bieżąco informowani są o ważnych wydarzeniach, takich jak nowa wiadomość lub pojawienie się aktualizacji oprogramowania. Powiadomienia jednak mają to do siebie, że po pewnym czasie znikają. Aby szybko wyświetlić widok powiadomień, możemy skorzystać ze skrótu Win + A.
Historia schowka
Kolejną ciekawą funkcją systemu Windows 10 jest historia schowka.
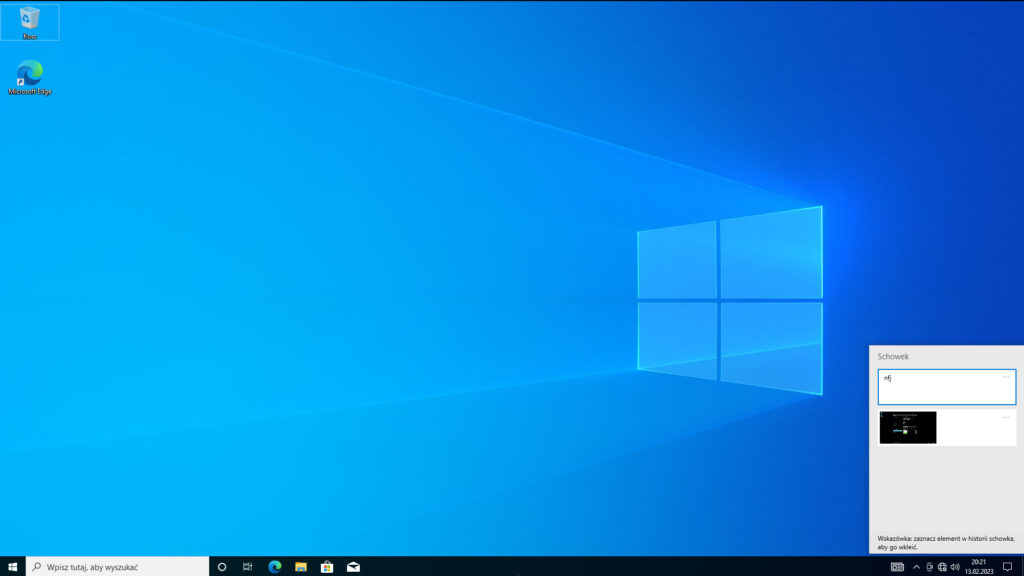
Aby uzyskać dostęp do historii najprościej wcisnąć kombinację Win + V. Po jej wciśnięciu w dolnej części ekranu pojawi się okienko, w którym zawarte zostaną ostatnio skopiowane elementy.