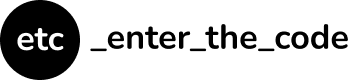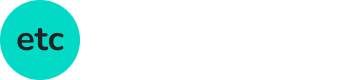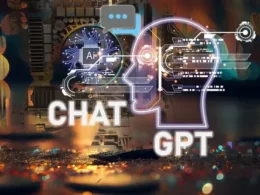CMD – komendy, które ułatwią ci administrowanie
Ostatnia aktualizacja 19 marca, 2024
Komendy CMD wpisuje się w Wierszu poleceń, który jest narzędziem dostępnym w systemach operacyjnych Microsoft Windows. Umożliwia ono użytkownikom wykonywanie poleceń za pomocą tekstowego interfejsu użytkownika, co bywa niezbędne w wielu zaawansowanych zadaniach administracyjnych i diagnostycznych.
Sprawdź: Podstawowe komendy Linuxa, które musisz znać
Co to jest CMD?
CMD, czyli Wiersz poleceń, to aplikacja dostępna w systemach Windows. Służy do interakcji z systemem operacyjnym za pomocą poleceń tekstowych. Użytkownicy mogą za jej pomocą uruchamiać programy, zarządzać plikami, a także diagnozować i rozwiązywać różne problemy systemowe.
Jak uruchomić CMD?
Aby uruchomić CMD, wystarczy wpisać “cmd” w menu “Start” lub nacisnąć kombinację klawiszy Win + R, a następnie wpisać “cmd” i nacisnąć Enter.
Dalsza część tekstu znajduje się pod materiałem wideo:
Przykładowe polecenia w CMD
Wiersz poleceń w systemie Windows oferuje szeroką gamę poleceń, które umożliwiają użytkownikom zarządzanie systemem, diagnozowanie problemów i wykonywanie różnych zadań. Oto kilka podstawowych poleceń, które każdy użytkownik powinien znać:
dir: Wyświetla listę plików i folderów w bieżącym katalogu.cd: Zmienia bieżący katalog.cls: Czyści ekran wiersza poleceń.
copy: Umożliwia kopiowanie plików z jednego miejsca do drugiego. Na przykładcopy source.txt destination.txtskopiuje pliksource.txtdodestination.txt.del: Służy do usuwania plików. Należy zachować ostrożność przy jego użyciu, aby nie usunąć ważnych danych.chkdsk: To narzędzie służy do sprawdzania integralności dysku i naprawiania błędów systemu plików. Może być używane do diagnozy problemów z dyskiem twardym.
Diagnostyka i rozwiązywanie problemów
Diagnozowanie i rozwiązywanie problemów w systemach Windows za pomocą komend CMD można podzielić na następujące punkty:
- Komendy do diagnostyki sieci:
ping: Umożliwia wysyłanie pakietów do określonego adresu IP lub nazwy hosta, aby sprawdzić łączność sieciową i jakość połączenia.ipconfig: Wyświetla konfigurację interfejsów sieciowych, w tym przydzielone adresy IP, maski podsieci oraz bramy domyślnej, co jest niezbędne przy diagnozowaniu problemów z siecią.
- Zarządzanie procesami i usługami:
taskkill: Pozwala na zakończenie działania wybranego procesu. Jest to użyteczne przy zamykaniu nieodpowiadających aplikacji lub złośliwego oprogramowania.net start/net stop: Służą do uruchamiania i zatrzymywania usług systemowych. Umożliwia to kontrolę nad funkcjonowaniem ważnych komponentów systemu.
- Przywracanie systemu i tworzenie punktów przywracania:
- Użycie narzędzia
rstrui.exez linii poleceń pozwala na uruchomienie narzędzia przywracania systemu, umożliwiające powrót do wcześniejszego stanu systemu. Jest to kluczowe dla ochrony systemu przed trwałymi zmianami i uszkodzeniami.
- Użycie narzędzia
Zobacz: Git – komendy, które musisz znać
CMD komendy – instrukcje użytkowania
Aby skutecznie korzystać z komend CMD, warto znać i zrozumieć ich składnię. Polecenia wpisuje się po znaku zachęty (>) i zatwierdza klawiszem Enter.
Oto kilka podstawowych instrukcji, które pomogą w efektywnym korzystaniu z CMD:
- Uruchamianie CMD: Aby otworzyć wiersz poleceń, można posłużyć się menu “Start”, wpisując “cmd” w polu wyszukiwania i wybierając odpowiednią aplikację. Alternatywnie, można użyć skrótu
Win + R, wpisać “cmd” i nacisnąć Enter. - Podstawowa składnia: Polecenia w CMD mają określoną składnię. Zazwyczaj składają się z nazwy polecenia, po której mogą wystąpić różne opcje (przełączniki) zaczynające się od znaku “/”. Na przykład:
dir /w. - Korzystanie z pomocy: Jeśli nie jesteś pewien, jak działa dane polecenie, możesz skorzystać z wbudowanej pomocy. Wystarczy wpisać nazwę polecenia, a następnie
/help, np.dir /help. Wyświetli się wtedy lista dostępnych opcji i krótki opis ich działania. - Zmiana katalogów: Za pomocą polecenia
cdmożna przechodzić między katalogami. Aby wrócić do katalogu nadrzędnego, użyjcd ... - Automatyczne uzupełnianie: Podczas wpisywania nazwy pliku lub katalogu w CMD, naciśnięcie klawisza
Tabspowoduje automatyczne uzupełnienie nazwy, co znacznie przyspiesza pracę. - Historia poleceń: Strzałki “w górę” i “w dół” na klawiaturze pozwalają przeglądać wcześniej wprowadzone polecenia, co jest szczególnie przydatne, gdy chcemy ponownie wykonać jakieś polecenie.
- Przekierowywanie i pipes: CMD pozwala na przekierowywanie wyjścia jednego polecenia do innego lub do pliku. Na przykład,
dir > lista.txtzapisze wynik poleceniadirdo pliku “lista.txt”. Z kolei|pozwala na przekazanie wyniku jednego polecenia jako wejścia do innego, np.dir | find "txt". - Zamykanie CMD: Aby zamknąć wiersz poleceń, można po prostu wpisać
exiti nacisnąć Enter.
Korzystanie z CMD wymaga pewnej praktyki, ale z czasem staje się intuicyjne. Kluczem jest zrozumienie podstawowych poleceń i składni, a także regularne korzystanie z narzędzia, aby nabrać wprawy.
CMD a Powershell
Integracja CMD z PowerShell umożliwia efektywne administrowanie systemem Windows, który wykorzystuje moc obu narzędzi.
CMD to tradycyjny interfejs, który doskonale sprawdza się w szybkich operacjach, takich jak zarządzanie plikami czy proste zadania administracyjne.
PowerShell, z jego zaawansowanymi funkcjami skryptowymi i wsparciem dla .NET, pozwala na wykonanie bardziej złożonych zadań i automatyzację procesów.
Wspólnie CMD i PowerShell umożliwiają administratorom wybór najlepszego narzędzia dla danego zadania, zwiększając efektywność pracy. Na przykład, w PowerShell można wywołać polecenia CMD. Pozwala to na łatwe integrowanie skryptów CMD w bardziej kompleksowych skryptach PowerShell. Ponadto, PowerShell oferuje bardziej intuicyjną składnię i rozszerzoną funkcjonalność. Jest to przydatne w bardziej zaawansowanych scenariuszach administracyjnych.
Wykorzystując oba narzędzia, administratorzy mogą tworzyć bardziej elastyczne i potężne rozwiązania do zarządzania systemami Windows.
Dziękujemy, że przeczytałaś/eś nasz artykuł. Obserwuj EnterTheCode.pl w Wiadomościach Google, aby być na bieżąco.