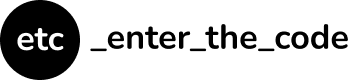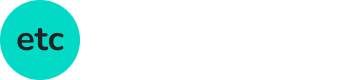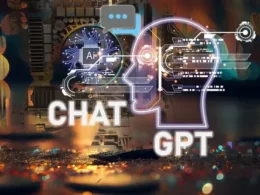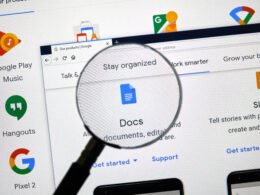Ostatnia aktualizacja 18 stycznia, 2024
Monitorowanie temperatury procesora jest kluczowym aspektem zapewnienia prawidłowego funkcjonowania komputera. Wysoka temperatura procesora nie tylko wpływa na wydajność, ale może również prowadzić do uszkodzeń sprzętu. Dlatego ważne jest, aby regularnie sprawdzać temperaturę i stosować odpowiednie środki, aby utrzymać ją na bezpiecznym poziomie. W tym artykule przyjrzymy się, jak sprawdzić temperaturę procesora, czynniki wpływające na jej wzrost oraz metody optymalizacji pracy procesora, aby uniknąć przegrzewania.
Jak sprawdzić temperaturę procesora?
Większość systemów operacyjnych posiada wbudowane narzędzia umożliwiające monitorowanie temperatury procesora.
Temperatura CPU w systemach Windows
W systemie Windows możesz skorzystać z Menadżera Zadań. Aby sprawdzić temperaturę CPU, wykonaj następujące kroki:
- Naciśnij
Ctrl + Shift + Escna klawiaturze, aby szybko otworzyć Menadżer Zadań. Alternatywnie, możesz kliknąć prawym przyciskiem myszy na pasku zadań i wybrać opcję „Menadżer zadań” z menu kontekstowego. - W oknie Menadżera Zadań przejdź do zakładki „Wydajność”.
- Kliknij na „CPU” lub „Procesor” w lewym menu, aby zobaczyć wykresy obciążenia procesora.
- Na dole okna pod wykresami obciążenia powinna być widoczna temperatura procesora. Należy pamiętać, że ta funkcja jest dostępna tylko w nowszych wersjach Windows 10 i Windows 11.
- Obserwuj temperaturę podczas różnych rodzajów obciążeń, aby zrozumieć, jak procesor reaguje na różne zadania.
Jak sprawdzić temperaturę procesora w Linuxie?
- Otwórz terminal.
- W większości dystrybucji Linux wpisz polecenie
sudo apt-get install lm-sensors(dla dystrybucji opartych na Debianie) lub użyj odpowiedniego menedżera pakietów dla swojej dystrybucji. - Po instalacji wpisz
sudo sensors-detecti odpowiedz „Yes” na wszystkie pytania, aby skonfigurować lm-sensors. Program ten wykryje sprzęt monitorujący temperaturę w twoim systemie. - Po zakończeniu konfiguracji wpisz
sensorsw terminalu, aby wyświetlić aktualne odczyty temperatury. - Zobaczysz informacje o temperaturze procesora oraz, w zależności od sprzętu, inne dane, takie jak prędkości wentylatorów czy napięcia.
- Regularnie sprawdzaj temperaturę, szczególnie podczas wykonywania zadań wymagających dużego obciążenia procesora, aby zobaczyć, jak reaguje on na różne obciążenia.
Pamiętaj, że dokładne wartości temperatur mogą zależeć od specyfiki sprzętu i jego konfiguracji. Regularne monitorowanie tych wartości pomoże utrzymać Twój system w optymalnym stanie.
Zewnętrzne programy do monitorowania temperatury CPU
Dla dokładniejszych pomiarów warto skorzystać z dedykowanych programów do monitorowania temperatury, takich jak HWMonitor, Speccy czy Core Temp. Po zainstalowaniu i uruchomieniu tych programów uzyskujesz dostęp do szczegółowych informacji o temperaturze każdego rdzenia procesora.
Czynniki wpływające na wzrost temperatury CPU
- Obciążenie Procesora: Podczas intensywnej pracy, jak gry czy edycja wideo, procesor może się znacznie nagrzać. Stałe wysokie obciążenie prowadzi do wzrostu temperatury.
- Nieefektywne chłodzenie: Niewłaściwa praca systemu chłodzenia z powodu zablokowanego wentylatora czy wyschniętej pasta termoprzewodzącej może być przyczyną słabej efektywności chłodzenia.
- Kurz i brud: Zgromadzenie kurzu wewnątrz komputera, szczególnie na radiatorach i wentylatorach, może ograniczać przepływ powietrza, co skutkuje wzrostem temperatury.
Optymalizacja pracy procesora
Regularne usuwanie kurzu z wnętrza obudowy, szczególnie z radiatorów i wentylatorów, pomaga w utrzymaniu efektywnego chłodzenia. Ponadto warto zadbać o wymianę starej pasty termoprzewodzącej na nową. Lepszej jakości pasta może znacznie poprawić przewodność cieplną pomiędzy procesorem a radiatorem.
Poza konserwacją fizyczną, możesz także zoptymalizować pracę na komputerze. Unikaj niepotrzebnego obciążenia procesora przez zamknięcie zbędnych aplikacji i procesów może pomóc w utrzymaniu niższej temperatury.
W systemach operacyjnych istnieją opcje zarządzania energią, które pozwalają na zbalansowanie wydajności i temperatury, co jest szczególnie przydatne w laptopach.
Dziękujemy, że przeczytałaś/eś nasz artykuł. Obserwuj EnterTheCode.pl w Wiadomościach Google, aby być na bieżąco.
Czytaj także:
Pasta termoprzewodząca – gdzie się ją stosuje i czy zawsze jest potrzebna?