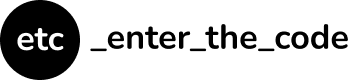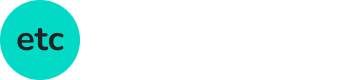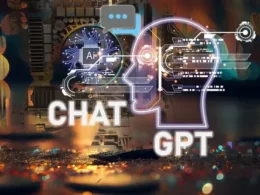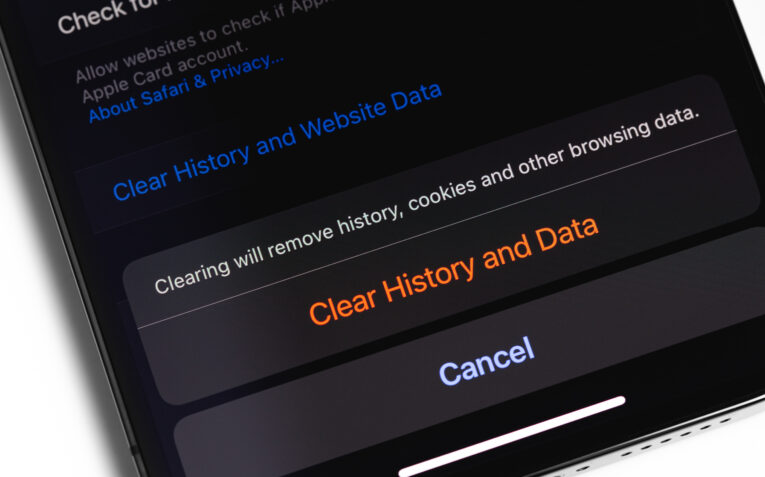Wyczyść historię przeglądania w dowolnej przeglądarce
Ostatnia aktualizacja 17 stycznia, 2024
Chcąc zachować maksymalny poziom bezpieczeństwa podczas poruszania się po sieci, zawsze wyczyść historię przeglądania. Takie działania warto podjąć szczególnie w sytuacji, w której korzystasz z różnych sieci internetowych. Jak to zrobić w różnych przeglądarkach? Podpowiadamy poniżej.
Sprawdź: Dlaczego czyścimy pamięć cache w przeglądarce i jak to zrobić w Google Chrome
Jak usunąć historię w przeglądarce Firefox?
W zależności od zakresu historii, który chcemy usunąć, mamy kilka możliwości. Aby usunąć pojedynczy wpis, najprościej jest otworzyć widok historii przeglądania. Wciśnięcie skrótu klawiaturowego Ctrl + H otworzy boczny panel w przeglądarce, w którym możemy znaleźć interesującą nas stronę. Po kliknięciu prawym przyciskiem myszki wystarczy wybrać opcję „Usuń stronę”, aby usunąć pojedynczy wpis z historii.
Mamy także do dyspozycji opcję „Zapomnij o tej stronie”. Po jej wybraniu zostaną wyczyszczone wszystkie dane dotyczące danej strony, czyli historia, ciasteczka, hasła itp.
Aby usunąć wszystkie wpisy w historii, w menu w prawym górnym rogu należy wybrać opcję „Ustawienia”. Następnie należy przejść do opcji „Prywatność i bezpieczeństwo”. W sekcji „Historia” znajduje się przycisk „Wyczyść historię”, po naciśnięciu którego pojawi się okienko dialogowe, pozwalające wybrać zakres czyszczonych wpisów w historii.
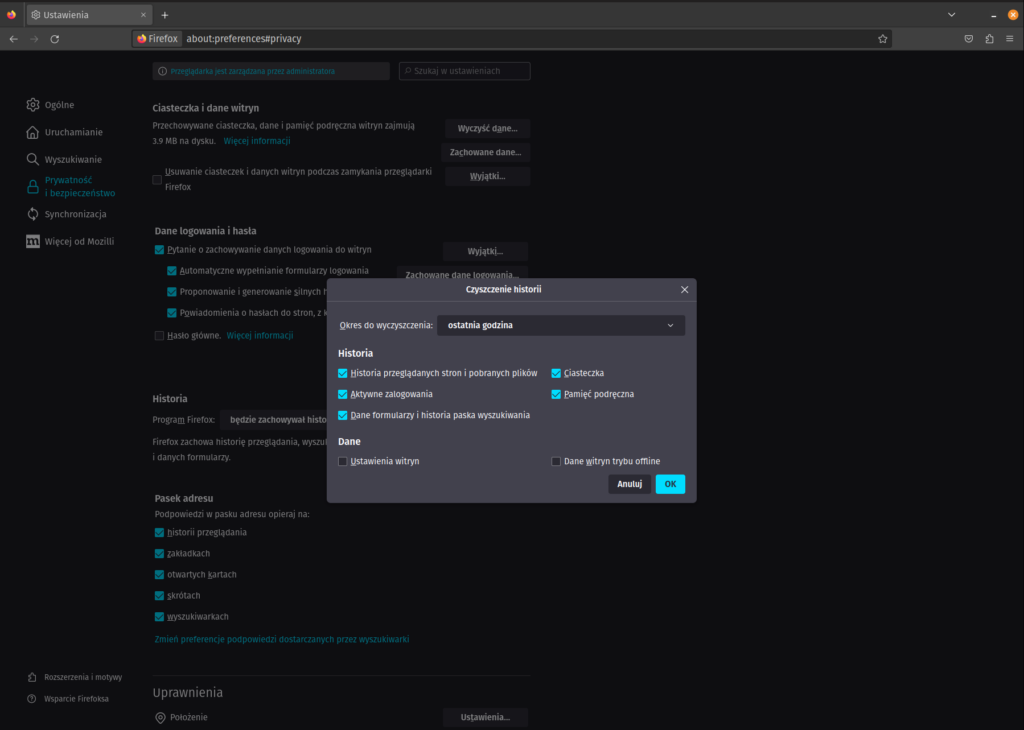
Wyczyść historię przeglądania w Chrome
Podobnie jak w Firefoxie, możliwe jest usunięcie pojedynczych wpisów po otwarciu menu historii. Wystarczy użyć skrótu Ctrl + H lub wybrać pozycję „Historia” z głównego menu w prawym górnym rogu przeglądarki.
Aby wyczyścić historię przeglądania w całości oraz uzyskać dostęp do opcji usuwania danych, należy wybrać opcję „Ustawienia” w głównym menu. Następnie przejdź do „Prywatność i bezpieczeństwo” w lewym panelu zakładek. Pojawi się menu wyboru opcji bezpieczeństwa, w którym jedną z pozycji będzie „Wyczyść dane przeglądania”, zilustrowana ikoną śmietnika. Po kliknięciu w opcję pojawi się okno dialogowe, które pozwoli na wybór zakresu czyszczenia danych, uwzględniając historię, ciasteczka oraz dane podręczne.
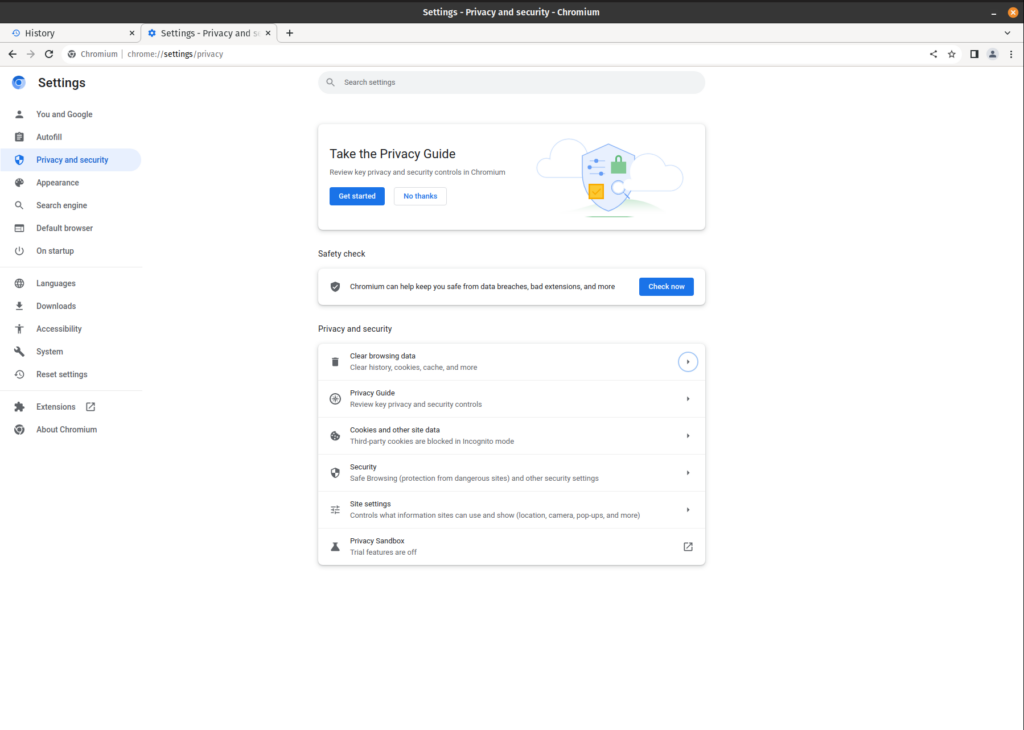
Wyczyść historię przeglądania w Edge
Aby usunąć historię w przeglądarce Edge, możemy zastosować podobną procedurę. Po otwarciu głównego menu, w prawym górnym rogu pojawi się główne okno ustawień. W lewym panelu należy odnaleźć i kliknąć pozycję „Prywatność, wyszukiwanie i usługi”. W głównej części okna po prawej stronie znajdziemy wtedy sekcję „Wyczyść dane przeglądania”, a w niej opcję „Wyczyść dane przeglądania” i przycisk „Wybierz, jakie dane usunąć”. Po jej wybraniu pojawi się okno wyboru zakresu danych oraz czasu, z jakiego dane chcemy usunąć.
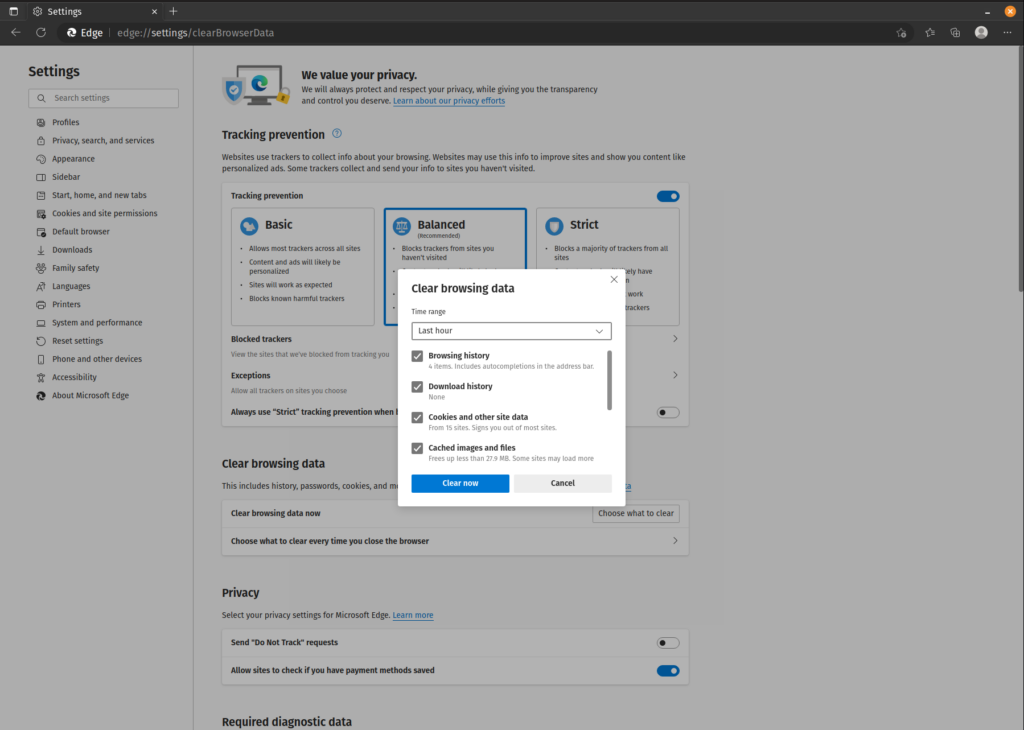
Zobacz: Jak usunąć tło ze zdjęcia? Poznaj kilka trików
Dalsza część tekstu znajduje się pod materiałem wideo:
Jak wyczyścić historię przeglądania w Operze?
Do opcji dotyczących zarządzania historią możesz dostać się za pomocą kliknięcia prawym przyciskiem myszy w obszarze okna przeglądarki i wybranie “Ustawień”. Następnie z kolumny po lewej stronie wybierz “Prywatność i bezpieczeństwo” i możesz zdecydować o konkretnych działaniach.
Opera udostępnia podstawową i zaawansowaną opcję czyszczenia historii, w której wybierasz, z jakiego okresu i jaki zakres danych powinien zostać usunięty. Oprócz tego możesz usunąć również same ciasteczka, co może być konieczne w przypadku drobnych problemów podczas przeglądania internetu.
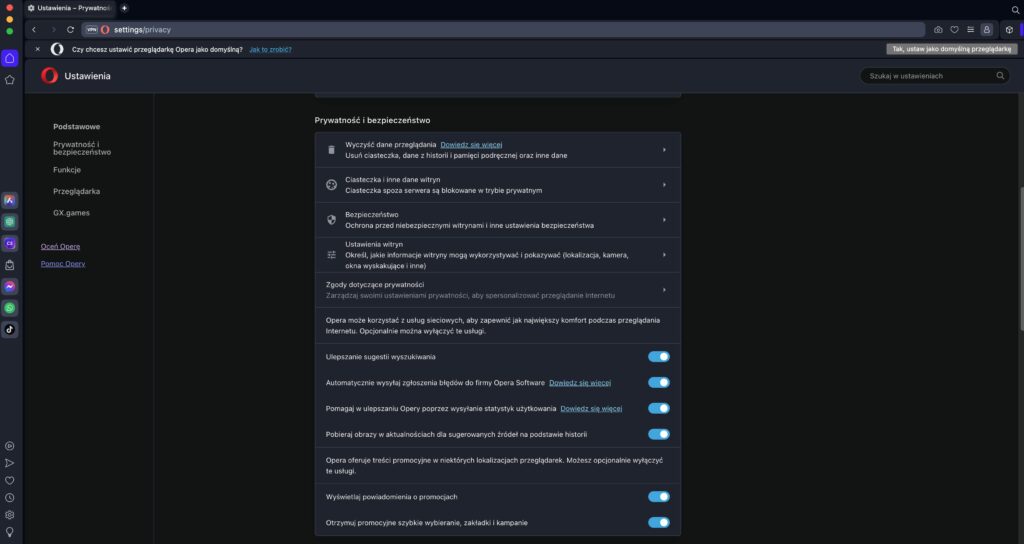
Tryb prywatny / tryb incognito
Usuwanie historii bardzo przydaje się w sytuacjach, w których chcemy zadbać o naszą prywatność. Korzystanie z komputera w miejscu publicznym lub urządzenia pożyczonego od znajomego nie oznacza, że chcemy na nim zostawiać historię odwiedzanych stron. Jednak zamiast za każdym razem ją usuwać, wygodniej jest skorzystać z trybu prywatnego / incognito Na czym on polega?
W trybie prywatnym historia przeglądania, ciasteczka oraz dane podręczne z okna prywatnego zostaną usunięte przez przeglądarkę po jego zamknięciu. Jest to więc idealne rozwiązanie w sytuacji, w której korzystamy z internetu w miejscu publicznym lub za pomocą nie swojego urządzenia.
Korzystając z trybu prywatnego, trzeba jednak pamiętać o jednej istotnej rzeczy. Oprócz braku trwałego rejestrowania historii odwiedzanych stron, tryby te nie zapewniają żadnej dodatkowej ochrony prywatności. Operator internetu, właściciel sieci oraz strony internetowe dalej będą w stanie uzyskać dostęp do naszej lokalizacji lub zidentyfikować naszą tożsamość z pomocą ciastka śledzącego. Tryb prywatny nie zapewnia także dodatkowego szyfrowania danych wymienianych ze stronami, poza szyfrowaniem zapewnianym przez protokół https.
Dziękujemy, że przeczytałaś/eś nasz artykuł. Obserwuj EnterTheCode.pl w Wiadomościach Google, aby być na bieżąco.