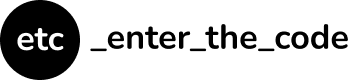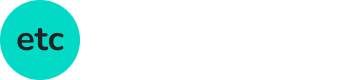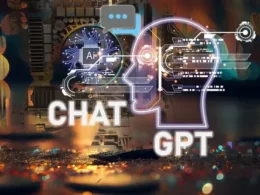Always On Display – co to jest i jak to działa na Twoim smartfonie
Ostatnia aktualizacja 23 kwietnia, 2024
Funkcja Always On Display (AOD) jest dostępna w wielu urządzeniach marki Samsung. Pozwala użytkownikom na ciągły dostęp do podstawowych informacji, takich jak zegar, kalendarz, powiadomienia, bez konieczności włączania całego ekranu.
To oznacza, że nawet gdy ekran jest z pozoru wyłączony, nadal można szybko rzucić okiem na ważne informacje. Jest to szczególnie przydatne, gdy chcemy zaoszczędzić energię baterii, ale jednocześnie pozostać na bieżąco z tym, co się dzieje w naszym telefonie.
Always On Display
Funkcja AOD umożliwia personalizację wyświetlanych informacji. Użytkownicy mogą dostosować styl zegara, kolor, a także to, które powiadomienia mają się pojawiać. Możliwe jest również ustawienie harmonogramu, dzięki czemu AOD będzie aktywne tylko w wybranych godzinach, co dodatkowo przyczynia się do oszczędzania energii baterii.
Aby korzystać z tej funkcji, należy wejść w ustawienia telefonu, znaleźć sekcję dotyczącą wyświetlacza lub ekranu blokady i tam aktywować Always On Display. W zależności od modelu urządzenia i wersji oprogramowania, dostępne mogą być różne opcje personalizacji AOD.
Zalety trybu AOD
Korzystanie z Always On Display jest wygodne i praktyczne, zwłaszcza dla osób, które często sprawdzają godzinę lub oczekują na ważne powiadomienia, nie chcąc przy tym za każdym razem budzić telefonu z trybu uśpienia.
Użytkownicy mają szybki i łatwy dostęp do kluczowych informacji takich jak czas, data, powiadomienia z aplikacji i poziom naładowania baterii bez potrzeby włączania głównego ekranu.
W urządzeniach z ekranami OLED, w których nieaktywne piksele nie zużywają energii, AOD może przyczynić się do mniejszego zużycia baterii podczas sprawdzania podstawowych informacji.
Co więcej, jest to funkcja, która pozwala na nadanie urządzeniu bardziej osobistego charakteru, dzięki możliwości dopasowania wyglądu informacji na ekranie do własnych preferencji.
Wady trybu AOD
Mimo potencjalnej oszczędności energii, ciągłe wyświetlanie informacji i tak zawsze wiąże się z pewnym zużyciem poziomu baterii. Może to prowadzić do szybszego rozładowywania akumulatora w porównaniu do urządzeń bez AOD.
Stałe wyświetlanie powiadomień na ekranie może umożliwić niepowołanym osobom wgląd w potencjalnie wrażliwe informacje, co stanowi ryzyko dla prywatności użytkownika.
Jak włączyć funkcję na smartfonie Samsung?
I Na swoim telefonie znajdź i wybierz „Ustawienia”. W sekcji Ustawienia poszukaj i zaznacz „Ekran blokady”.
II Przejdź do opcji „Ekran blokady” znajdującej się w menu. W tym miejscu znajdziesz przycisk umożliwiający włączenie funkcji Always On Display.
III Włącz funkcję AOD, korzystając z przełącznika. Zostaniesz przeniesiony do ekranu Always On Display, gdzie przełącznik będzie już aktywny.
IV Aby dostosować ustawienia Always On Display, kliknij, aby zapoznać się z dostępnymi opcjami.
Ustawienia AOD
Aby dostosować opcje funkcji Always On Display, przejdź do jej ustawień w menu Ustawienia. Tutaj możesz wybrać, jak funkcja AOD ma działać zgodnie z twoimi preferencjami.
- Zdecyduj się na tryb wyświetlania, który preferujesz.
– Kliknij, by wyświetlić: Always On Display pokaże treści na ekranie na kilka sekund, gdy dotkniesz ekranu.
– Ciągłe wyświetlanie: Always On Display będzie nieprzerwanie pokazywać treści na ekranie.
– Wyświetlanie według harmonogramu: Always On Display będzie aktywne tylko w określonych godzinach, które sam ustalisz. Wybierz „Ustaw harmonogram”, by określić czas startu i zakończenia.
– Wyświetlanie przy otrzymaniu nowych powiadomień: Always On Display pokaże tylko nowe powiadomienia. - Kliknij na „Styl zegara”, aby wybrać wygląd zegara według swoich upodobań. Możesz eksperymentować z różnymi stylami, kolorami i układami, a nawet dodać własne zdjęcia lub animacje GIF. Po dostosowaniu zegara, wybierz „Gotowe”, aby zatwierdzić swoje ustawienia.
- Jeśli chcesz włączyć lub wyłączyć opcję „Automatyczna jasność”, użyj przełącznika.
- Wybierz „Orientacja ekranu”, aby ustawić ekran na pionowo lub poziomo.
- Aby zachować dokonane zmiany, naciśnij strzałkę cofania.
Czytaj dalej:
Dziękujemy, że przeczytałaś/eś nasz artykuł. Obserwuj EnterTheCode.pl w Wiadomościach Google, aby być na bieżąco.